Craft Versions
Intro
Craft Versions (version groups) lets you keep multiple versions of the same craft grouped together. So when you update a craft (i.e: for a new version of KSP) you don't have to overwrite the previous version (as you had to before).
It can also be used if you have craft which are variations on a design; for example if you have a mod and stock version of the same craft, or if you want to post the same craft with different payloads, you can group them together which makes it easier for people to find and also doesn't make it seem like you're posting the same craft.
The thumbnails of each of the grouped craft will show they are part of a group and show how many are in that group. When viewing one of the grouped craft it will say it is version x of y and if you click on it's version info a list of all the others will be shown so you can switch to them.
Versions And Search
Craft in version groups will adjust which version is shown on the front-page/search results, according to the version order (which you can customize) and which search filters are being used.
Say you have 3 versions of a craft; the first made as pure stock in KSP 1.8.0, the second also stock made in KSP 1.9.0 and a mod version made in KSP 1.9.0. If you group them and set their order so the mod version is the most recent, then without any search filters only the mod version will appear on the front-page/search, but if you searched for only stock craft then the second version will be shown or if you searched for 1.8.0 craft then just the first version will appear.
How to use
You can setup version groups in a couple of ways.
1) If you upload a craft that has the same name as one of your existing craft you will be asked if you want to Update the existing craft or Make a New Version. Choose "New Version" to set the new craft as a version of the existing craft (Update will overwrite the existing craft's file, like before).
2) If the different versions have different names, then upload them all like normal, then go the edit page for each one in turn and in the "version group" section at the bottom of the page click "Add to Group" and in the following dialog select another craft or group to group with.
eg:: if you have 3 craft "A", "B", and "C" (and C will be the oldest version, then B etc); go to the edit page for 'B', click add to group and select 'C' from the list. Then go to the edit page for 'A' and click add to group. This time select the group you just created (which will be called 'B' group. The group takes the name of the most recent craft in the group).
3) You can also make a new version by going to your existing craft's edit page and either just drag and drop the new version onto the upload bar at the top of the page (like normal) or click the "Update" button at the bottom of the page. When you upload a craft from another craft's edit page the site will ask you if you want to update the existing craft, or create a new version.
To remove a craft from a version group, click 'remove from group'. This will leave the other craft in the group still linked, but will remove the current craft and make it just like any other single instance craft.
Customization Options
Once you've got a couple craft in a group you will be able to customize their order. From the same section on the edit page, click "view/reorder group" and then you can drag each version up or down to adjust their position. Click save when you're done.
When viewing craft that have other versions there will be a couple of links on the page (in the header and on the side/footer panel) which will display a list of all the versions. If you want you can also embed this list into the craft's page to make it more obvious. On the edit page, just drag the "version list" object from the toolbar on the craft edit page.

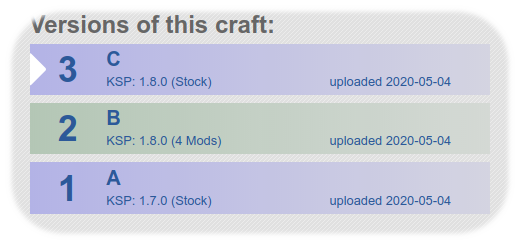
You can also manually add this by putting [version_list] into a text container
Optional Shared Page
Grouped craft can also share the same page content. Rather than creating a separate page for each craft, you can design one page and enable the "Shared Page" option. With that option enabled, each craft in the group will display the same page and if you edit it from any of the craft in the group it will change it for all of them.
A point to note with this, when you first enable "Shared Page", which ever craft you use to enable it will overwrite its page over the other craft in the group.
This feature can be a bit quirky! The craft page uses MarkDown tags to insert craft specific info into the page, like the [details], [description] or [mod_list] tags. As the content these generate is specific to the craft they can produce different amounts of text, so content that fits a container on one craft, might not fit in the same sized container on another craft. So when using the Shared Page feature you need to check all the craft after making changes to the page, to make sure all the content fits and resize containers to accommodate the largest blocks of text. For example if you have 2 craft in a version group and one has lots of mods while the other only has a few, then you'll need to adjust the height of the mods list container so it fits the longer list.
It you disable "Shared Page" then each craft will be left with a copy of the page, but now you can edit each one independently.

